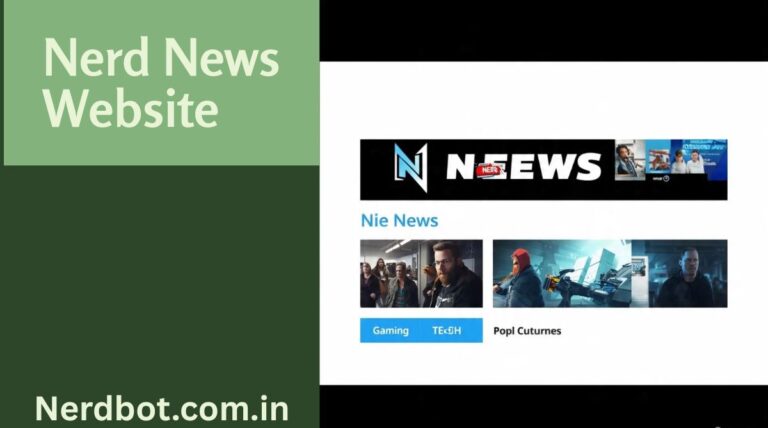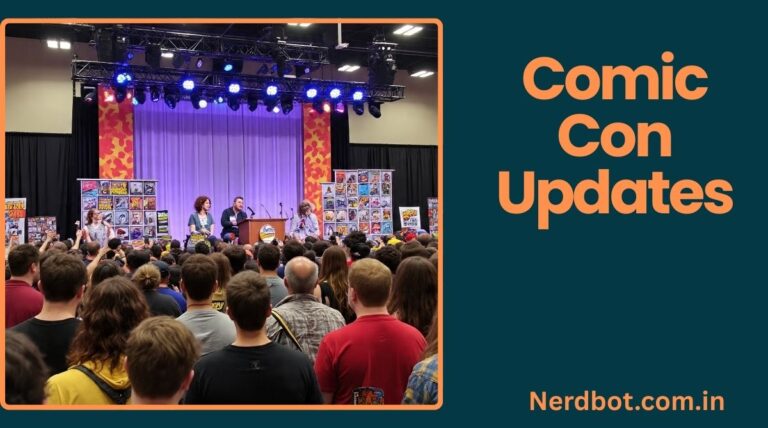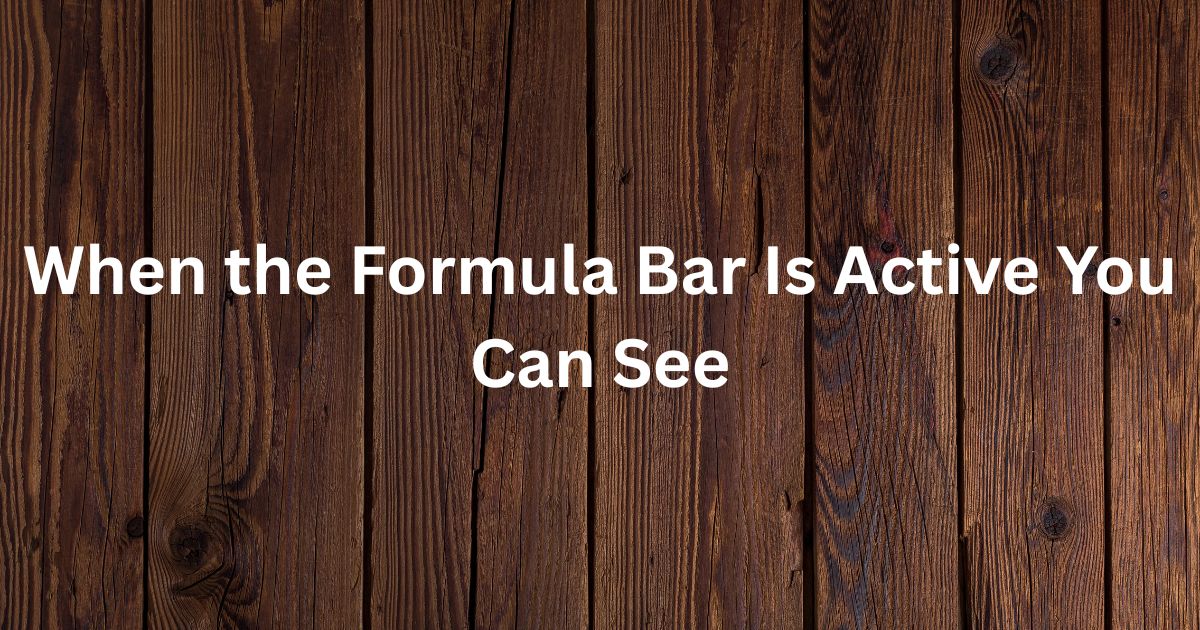
In the world of spreadsheets, especially within programs like Microsoft Excel and Google Sheets, the formula bar is a vital feature that serves as a bridge between data and functionality. If you’ve ever worked with Excel or any spreadsheet software, you’ve likely interacted with the formula bar without fully understanding its capabilities. This article explores what it means when the formula bar is active, what you can see and do with it, and how it enhances productivity, transparency, and control in data management.
Understanding the Formula Bar
The formula bar is a toolbar located at the top of the spreadsheet interface, typically just above the grid of cells. It displays:
- The contents of the currently selected cell
- Formulas or functions used in a cell
- Text or numeric data entered into a cell
When you select a cell, the formula bar becomes active and displays the exact content within that cell, regardless of how it’s formatted or displayed in the grid.
When the Formula Bar Is Active You Can See…
The phrase “When the formula bar is active, you can see” means that the formula bar reveals the underlying content or expression inside the selected cell. This can include:
- Raw data
- Mathematical formulas
- Text strings
- Cell references
- Functions like SUM, AVERAGE, IF, VLOOKUP, etc.
This view allows users to understand how a cell’s value is generated, rather than just seeing the final output shown in the spreadsheet.
1. See the Exact Formula or Function
If a cell shows a calculated result (e.g., “100”), clicking that cell reveals its formula in the formula bar (e.g., =A1+B1). This is critical for:
- Troubleshooting errors
- Auditing calculations
- Understanding dependencies
The formula bar makes it easy to distinguish between a manually entered number and a formula-driven result.
2. See Hidden Characters or Formatting
Cells might appear empty or simple, but the formula bar can reveal:
- Extra spaces or invisible characters
- Line breaks or carriage returns
- Complex string concatenations
This is helpful when data seems inconsistent or sorting/filtering isn’t working correctly.
3. See Cell References
Formulas often use relative or absolute references to other cells. The formula bar shows these clearly:
- Relative reference:
=A1+B1 - Absolute reference:
=$A$1+$B$1
Understanding references is crucial in copying formulas across rows or columns without errors.
4. See Array Formulas and Dynamic Ranges
Modern Excel and Google Sheets support array formulas and dynamic named ranges. These are not always visually obvious in the grid, but the formula bar reveals them, such as:
=ARRAYFORMULA(A2:A10*B2:B10)
Or
=UNIQUE(A2:A100)
This view helps users maintain flexible, scalable spreadsheets.
5. See Logical Statements
You can examine IF statements, nested functions, and logical tests in detail:
=IF(A2>100, "High", "Low")
or
=IF(AND(B2>10, C2<50), "OK", "Check")
The formula bar lays out these formulas clearly for evaluation.
6. See Errors and Trace Them
Errors like #DIV/0!, #VALUE!, #NAME?, or #REF! become visible in the cell and the formula bar. Clicking the cell and reviewing the formula bar lets you:
- Trace the origin of the error
- Correct cell references
- Understand syntax mistakes
The formula bar often acts as the first diagnostic tool for spreadsheet issues.
Benefits of the Formula Bar Being Active
Let’s break down why the formula bar is so powerful when it’s active:
A. Transparency
You get transparency into the mechanics behind data. Instead of relying on outputs alone, you can inspect the logic.
B. Ease of Editing
You can edit formulas directly in the formula bar. It supports:
- Typing and editing text or numbers
- Modifying formulas
- Inserting functions using the formula assistant
C. Formula Hints and Auto-complete
When the formula bar is active, Excel and Sheets provide:
- Syntax suggestions
- Function previews
- Auto-completion of range names and cell addresses
This makes writing formulas faster and error-free.
D. Syntax Highlighting
Some versions of Excel and Google Sheets offer syntax color-coding, which enhances readability in complex formulas.
Practical Use Cases
1. Financial Modeling
When working on budgets or projections, formulas like =NPV, =IRR, or =PMT require detailed arguments. The formula bar helps users see what’s going into these calculations.
2. Data Cleaning
With functions like =TRIM(), =CLEAN(), or =SUBSTITUTE(), the formula bar reveals how strings are manipulated, even if the result is visually identical.
3. Reporting Dashboards
You might have charts and summaries fed by large formulas. The formula bar helps track down the logic behind KPI values or dynamic metrics.
How to Activate the Formula Bar
In Excel:
- View tab > Show > Formula Bar
- Keyboard shortcut:
Ctrl + Shift + Utoggles its expanded view
In Google Sheets:
- View > Show formula bar (or visible by default)
If it disappears, you can always restore it from the View menu.
Common Troubles and Fixes
Formula Not Showing Output?
- If you see the formula itself (e.g.,
=SUM(A1:A5)) in the cell instead of the result:- Check if the cell is formatted as text
- Reformat to “General” or “Number” and re-enter the formula
Formula Bar Missing?
- You may have accidentally hidden it. Restore from the View tab/menu.
Formula Bar Too Small?
- In Excel, drag the lower edge to expand it.
- In Google Sheets, resize your browser or zoom settings.
Enhancing Your Productivity
You can combine the formula bar with other tools for better insights:
- Formula auditing tools: Visualize dependencies
- Named ranges: Clarify what each range represents
- Comments/Notes: Explain what a formula does
- Tooltips: Hover effects show formula results
The formula bar is the control panel for logic in a spreadsheet.
Tips for Using the Formula Bar Efficiently
- Use arrow keys to navigate within formulas
- Use F2 to quickly enter edit mode
- Use the fx button to insert functions
- Copy and paste entire formulas from the bar
- Break long formulas into manageable parts for easier editing
Conclusion: When the Formula Bar Is Active You Can See
To wrap it all up: When the formula bar is active, you can see the real engine driving your spreadsheet. It doesn’t just show what’s on the surface—it exposes the structure, logic, and data flow behind each cell. Whether you’re debugging errors, building financial models, or simply trying to understand how a result was calculated, the formula bar is your best ally.
Understanding and leveraging this feature can dramatically improve your spreadsheet skills, reduce mistakes, and make you more confident in handling complex data tasks. So next time you’re navigating a spreadsheet, take a closer look at the formula bar—because when it’s active, you’re seeing the truth beneath the surface.